Kini saya akan menjelaskan cara mengatasi masalah TPM 2.0 and secure boot Valorant. Hal ini umumnya terjadi pada Windows 11, di mana pengguna belum mengaktifkan TPM 2.0 dan secure boot pada laptop atau komputer mereka.
This build of Vanguard requires TPM version 2.0 and secure boot to be enabled in order to play.
Pesan error tersebut biasanya muncul ketika kita memulai game Valorant dan menuju ke lobby. Untuk mengatasi error TPM 2.0 and secure boot Valorant, saya memberikan 4 solusi.
Cara Mengaktifkan TPM 2.0 dan Secure Boot di BIOS
Untuk mengaktifkan TPM 2.0 dan secure boot di BIOS, tentunya setiap perangkat (motherboard) mempunyai cara dan tampilan yang berbeda. Akan tetapi, pada intinya tetaplah sama. Berikut langkah-langkah mengaktifkan TPM 2.0 dan secure boot di BIOS:
- Pertama kita masuk BIOS, kemudian aktifkan Intel Platform Trust Technology (PTT) untuk prosesor Intel sedangkan AMD CPU fTPM untuk prosesor AMD.
- Matikan CSM Support.
- Pergi ke menu Secure Boot.
- Aktifkan Secure Boot.
- Kemudian kita Save & Exit Setup.
- Selesai!
Cara Bypass TPM 2.0 and Secure Boot Valorant
Sebenarnya kita bisa melakukan bypass TPM 2.0 and secure boot di Valorant. Berikut adalah 3 cara untuk melakukan bypass TPM 2.0 dan secure boot Valorant.
1. Mengubah Startup Type vgc
- Cari Services app di pencarian.
- Kemudian cari vgc, klik kanan dan pilih Properties.
- Startup type kita ubah ke Automatic.
2. Menghapus Folder Logs dan CrashReportClient
- Cari Run app di pencarian.
- Ketik %localappdata%, kemudian klik OK.
- Cari folder VALORANT.
- Buka folder Saved.
- Buka folder Logs.
- Hapus semua isi folder tersebut.
- Kemudian kita klik tombol back dan buka folder Config.
- Buka folder CrashReportClient.
- Hapus semua isi dari folder tersebut.
3. Melalui gpedit.msc
- Cari Run app di pencarian.
- Ketik gpedit.msc, kemudian klik OK.
- Klik Computer Configuration > Administrative Templates > Windows Components > BitLocker Drive Encryption > Operating System Drives. Kemudian klik kanan pada Require additional authentication at startup lalu pilih Edit.
- Setting seperti gambar di bawah.
Penutup
Sekian tutorial mengatasi masalah TPM 2.0 and secure boot Valorant. Jika masih terjadi error TPM 2.0 and secure boot, saya sarankan segera melakukan downgrade OS ke Windows 10. Dikarenakan sebenarnya hanya hardware keluaran baru saja yang bisa mendukung TPM 2.0 and secure boot ini.

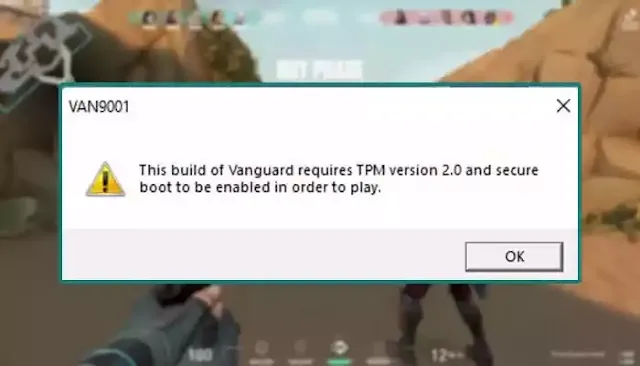
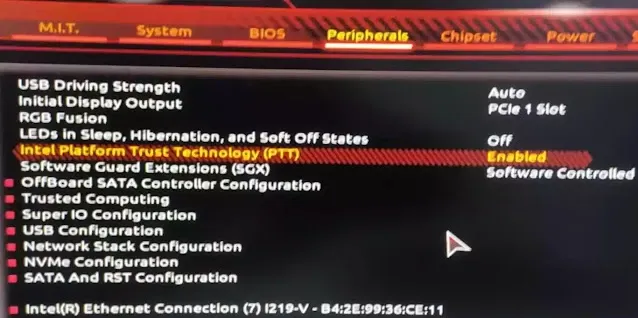
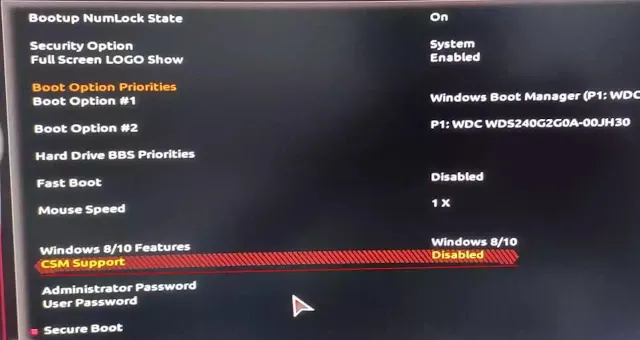
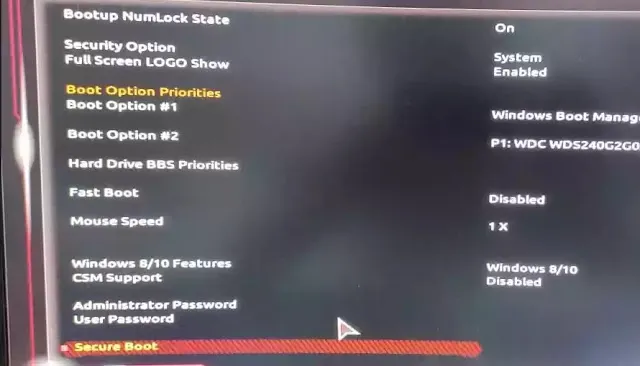
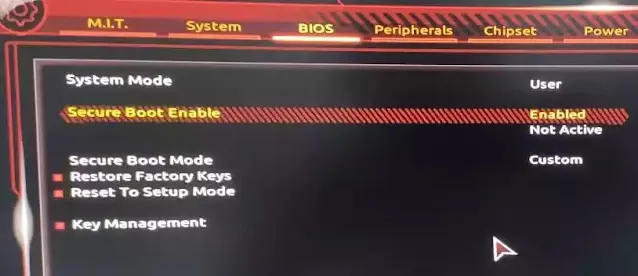
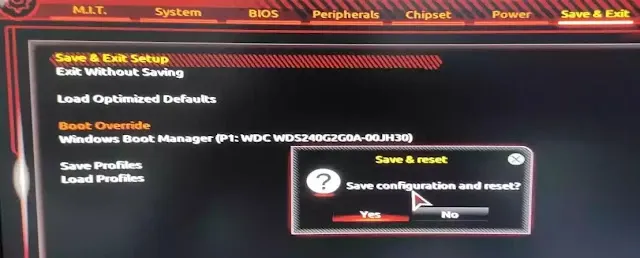
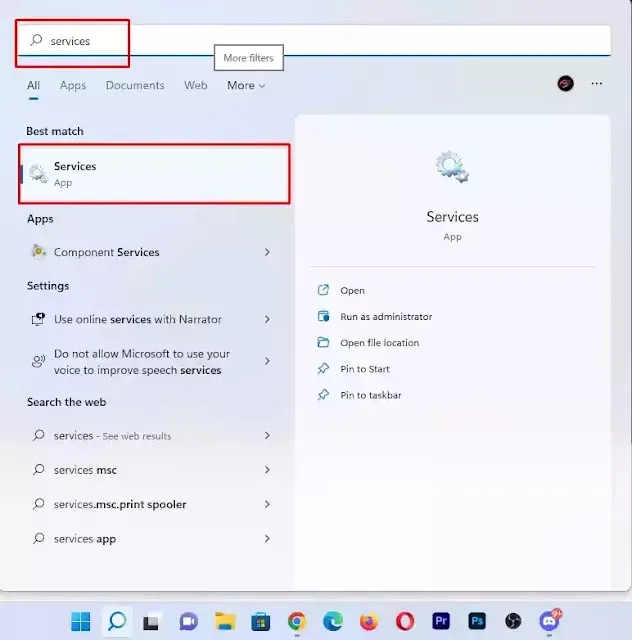
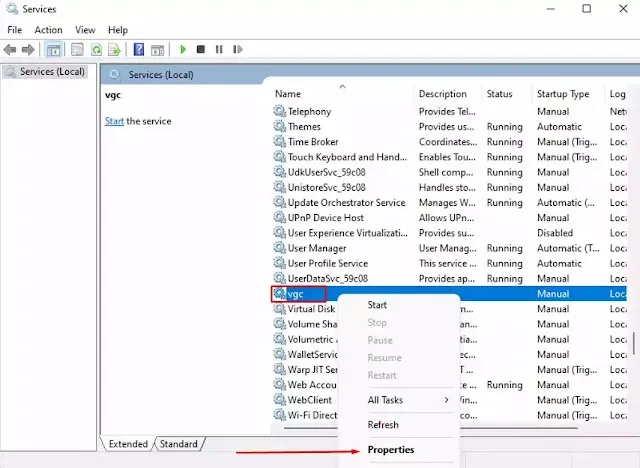
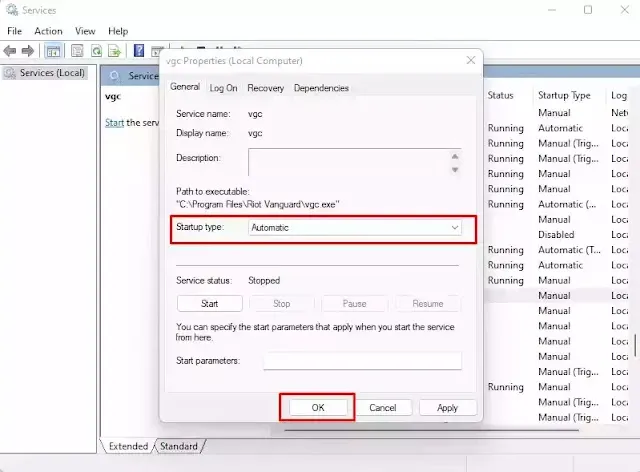

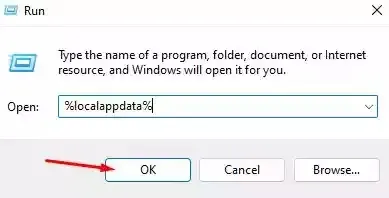
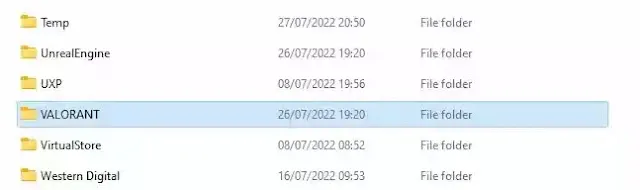

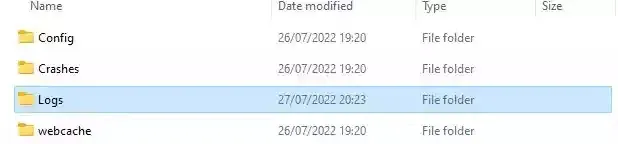
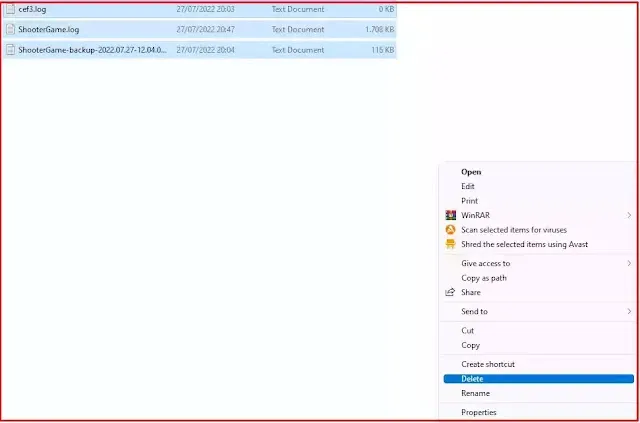
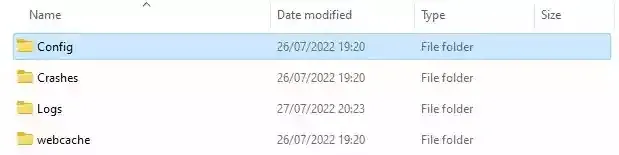
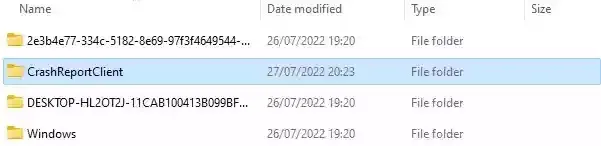
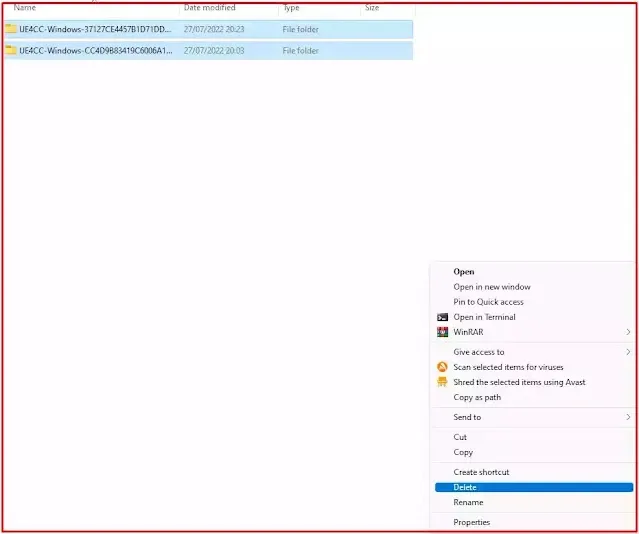
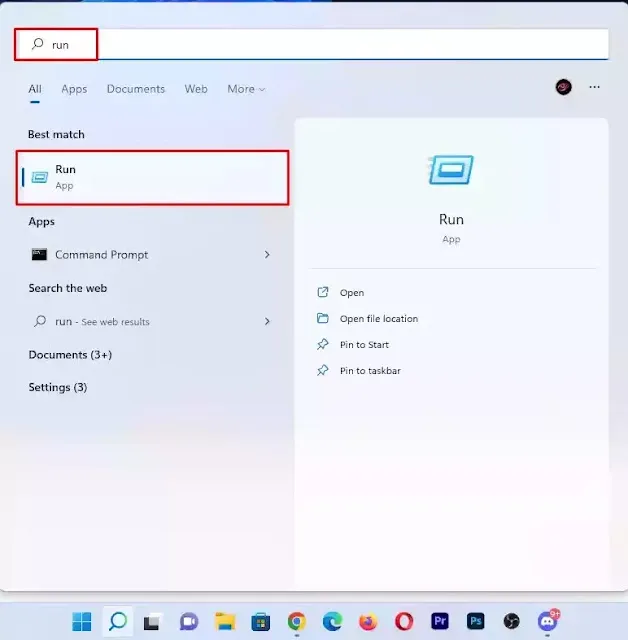

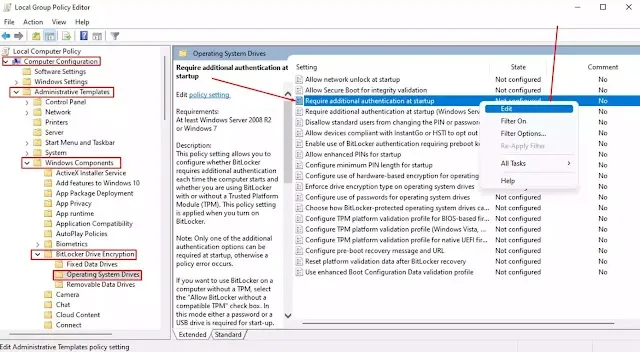
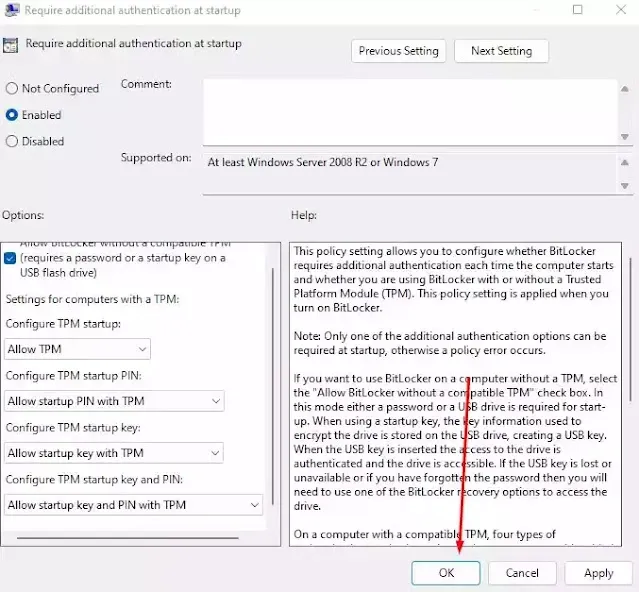
Posting Komentar untuk "Cara Mengatasi TPM 2.0 and Secure Boot Valorant"